One thing for sure, when I create something, I’m always worried about giving teachers more than enough.’ I want you to have choices but there is a fine line between ‘a good amount’ and ‘way too much.’ With that in mind, I thought it would be helpful for you to know that you can customize Digital Learning Games from Boom. That way if there are cards within the deck that are too difficult for your students, for instance, you can hide them.
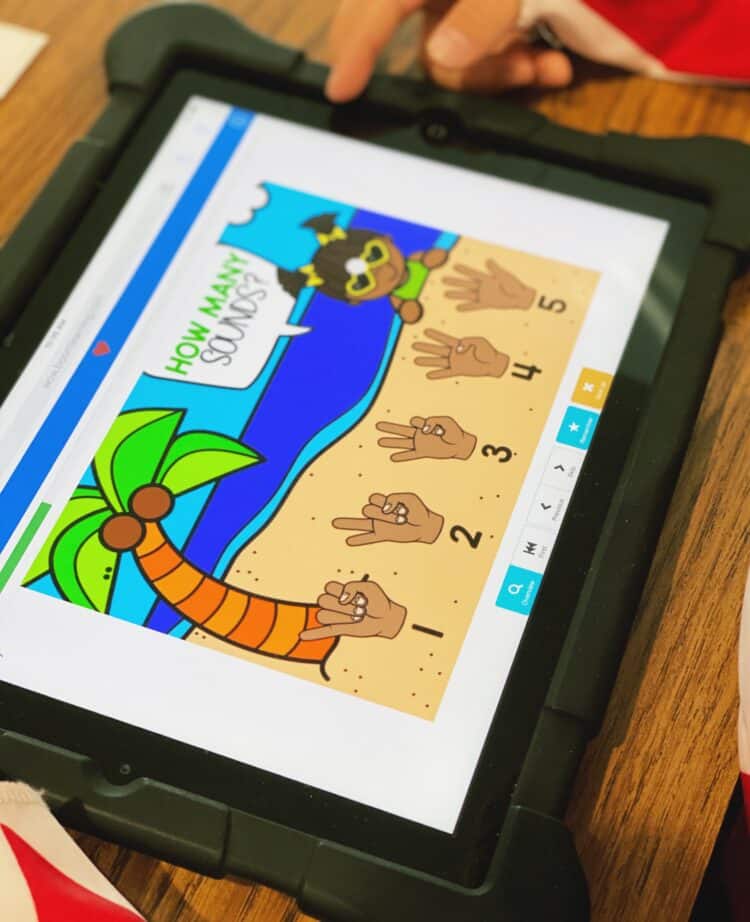
When You Have Too Much Of A Good Thing
You’re probably thinking, “Too many cards! Is that even possible?” I mean the more cards, the more practice right? Well, yes and no. Yes, it means more practice, but if there are cards with skills you haven’t covered yet, it may make playing these decks too frustrating. So if you can customize the cards you offer students, and then add in the additional skills cards when your students are ready, it could mean the difference between loving a deck and becoming frustrated and giving up.
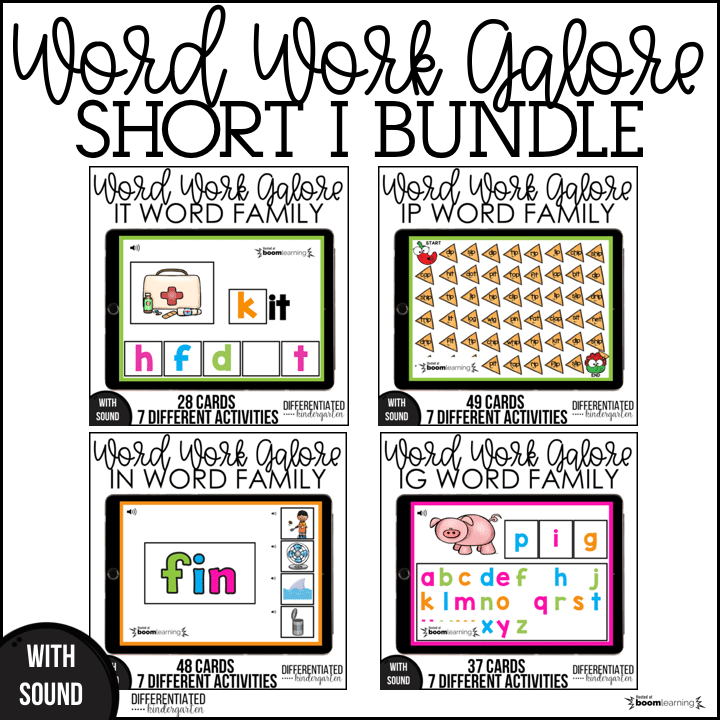
In my latest set of Short I Word Family Galore Boom Decks, I have decks that have between 28 and 49 cards. It’s all because some work families lend themselves to utilizing many blends and digraphs, but not all students are ready for digraphs. So you may decide that you would like to turn those cards off for now.
Step by Step Instructions
The first thing you’ll want to do is go into your Boom Library where all of your decks that you have purchased are located.
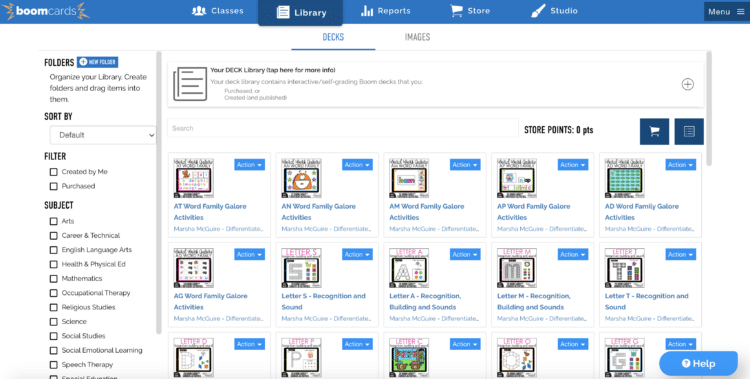
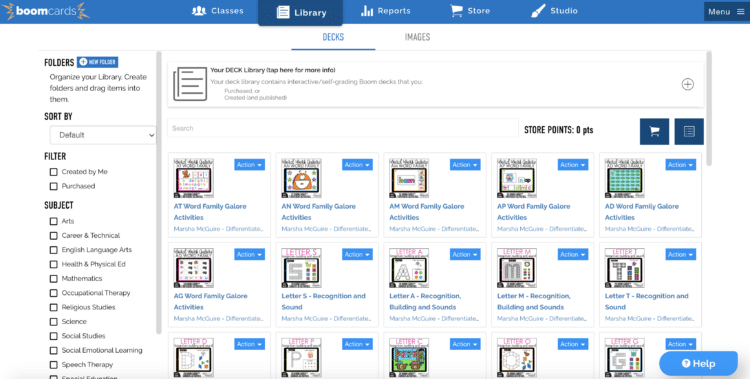
Next, click on the blue ACTION button on the deck of cards that you want to customize by hiding some cards.
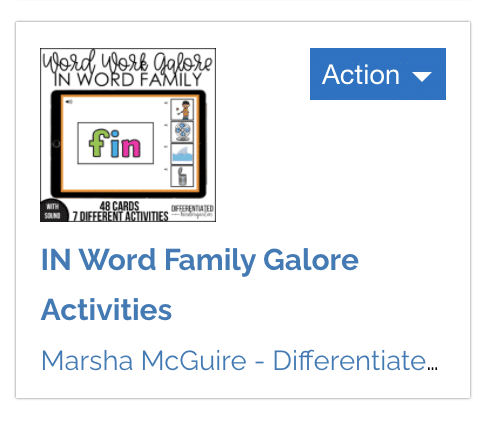
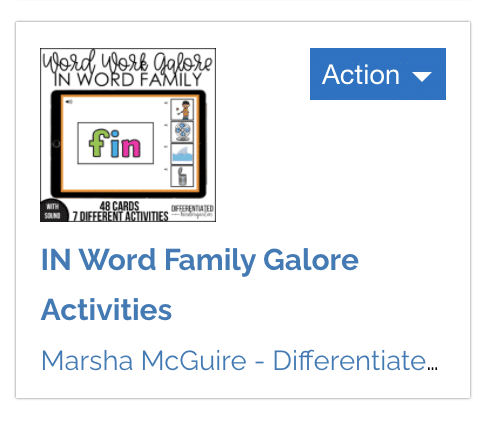
After you click that button, you will see a list of options available to you. You will want to choose the HIDE CARDS option.
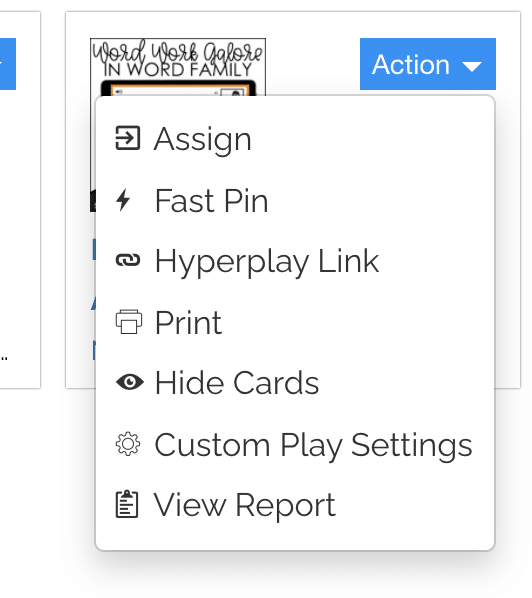
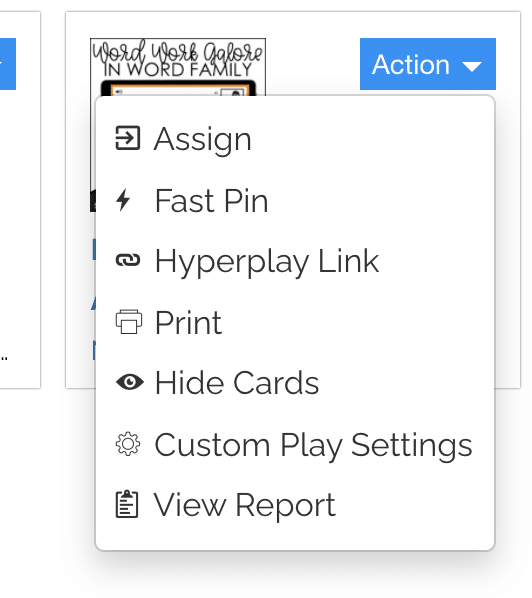
Once you click on this option, you will see this notice.
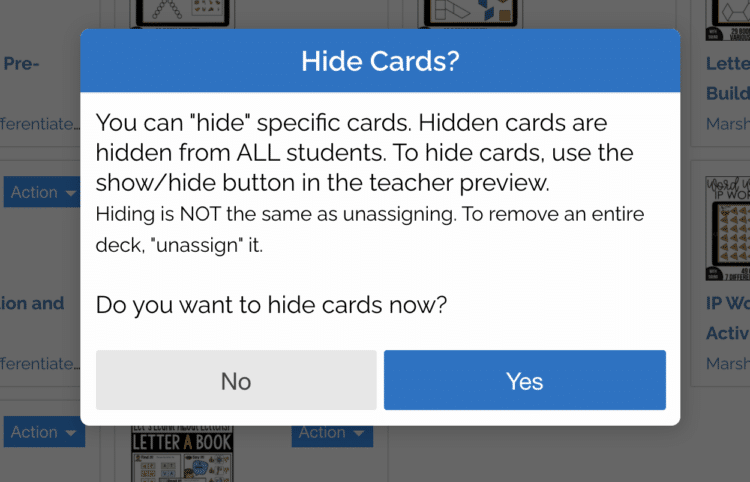
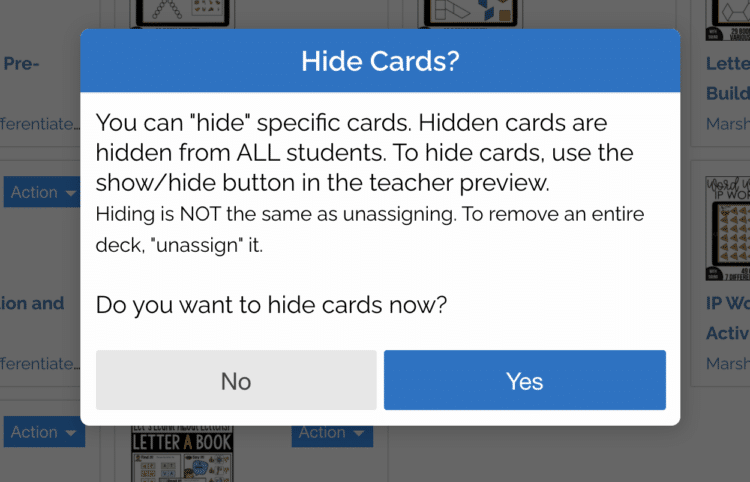
You’ll want to click YES so that you can proceed and hide the specific cards you would like to omit from your students’ deck. When you do that, a preview of the deck with play and show you each card. If it is a card you would like to keep, just hit skip to see the next card. You can do this until you see one that maybe too difficult or too easy for your students.
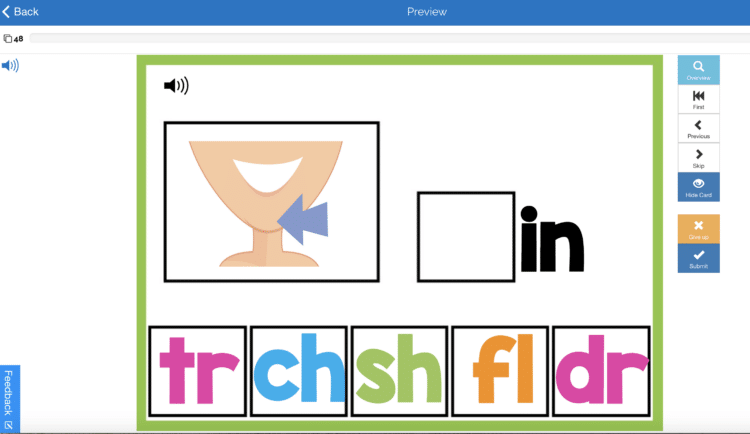
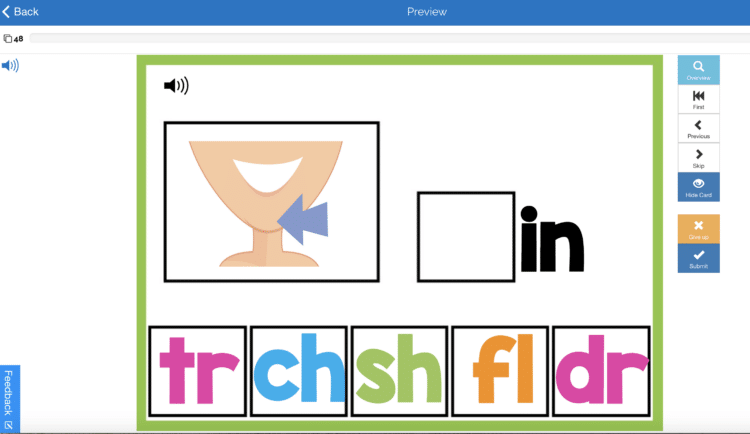
For instance, if your students are unfamiliar with digraphs, you may want to hide this card from your deck. Just click on the blue HIDE button on the right of your screen to hide it. (You can always UNHIDE it at a later date.)
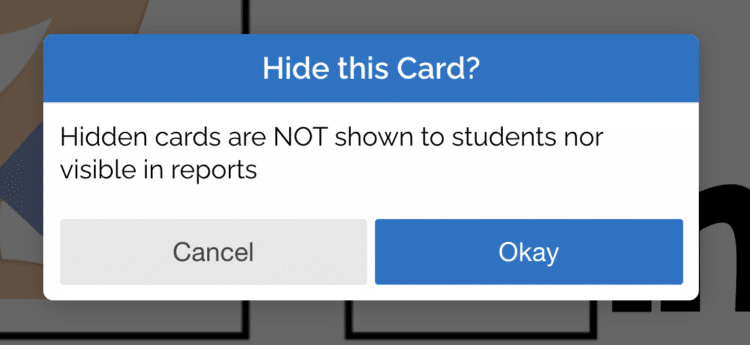
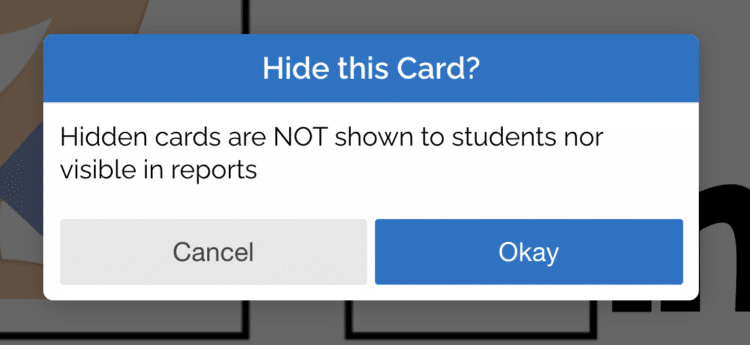
When you hit the HIDE button it will remind you that you will not see this card as part of your reports on students. When the OKAY button is confirmed, the card will be hidden.
From here you can then go back and either assign these decks to all the students in your class through the library ASSIGN button or by going through your Classroom and assigning the deck to specific students only.
PLEASE NOTE: You can’t hide cards in Fast Pin mode.
And that’s it. It’s that easy! Digital Learning Games for the Win!
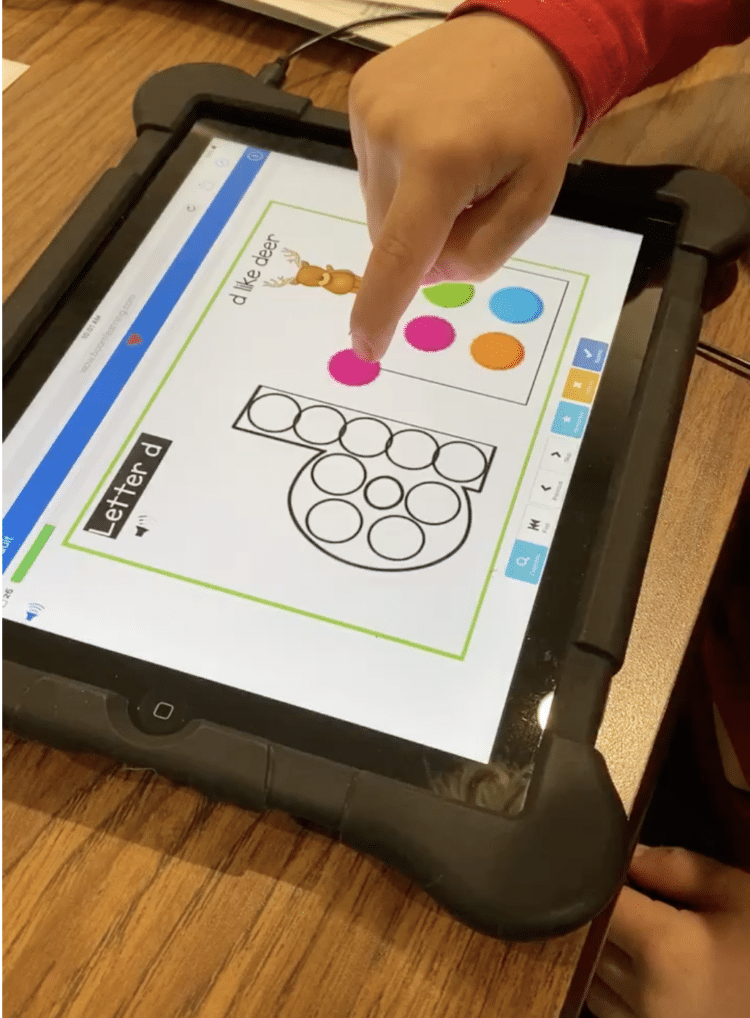
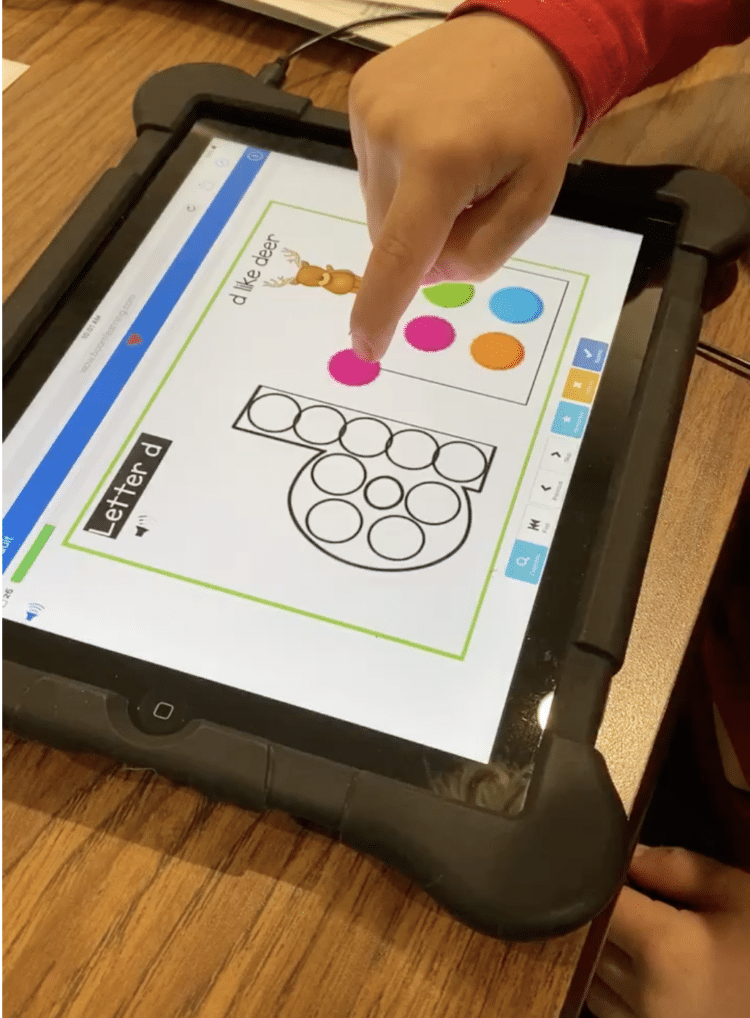
I hope it was helpful for you to see how you can customize your Boom Cards to make them work best in your classroom. These games really are a game-changer for reinforcing skills in Face-to-Face and virtual learning. They are engaging and give students a fun, self-correcting way to get instant feedback on their work.
If you’d like to learn more about Boom Decks available in my Boom Store, you can check them out by clicking on the widget below to take you to my store
or check out my TpT store to see decks that work in conjunction with my Word Family Galore sets.
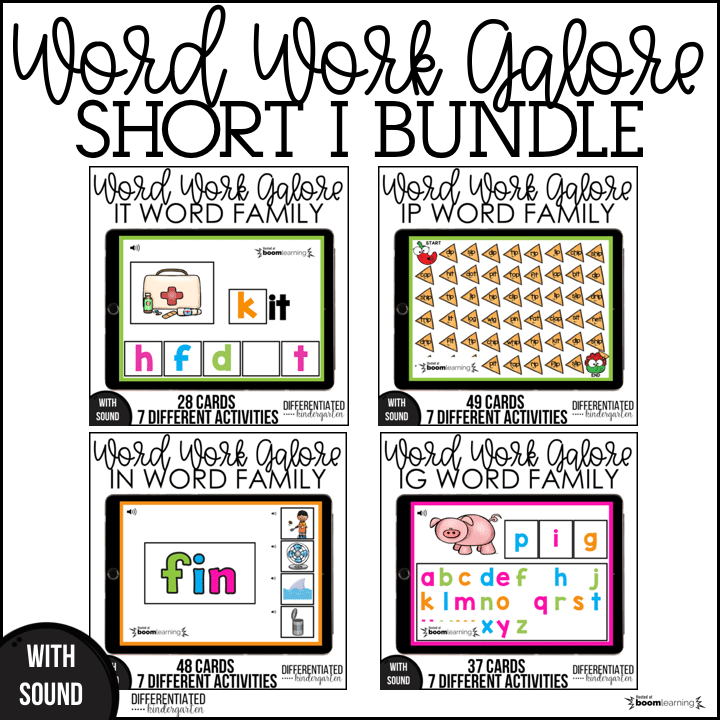
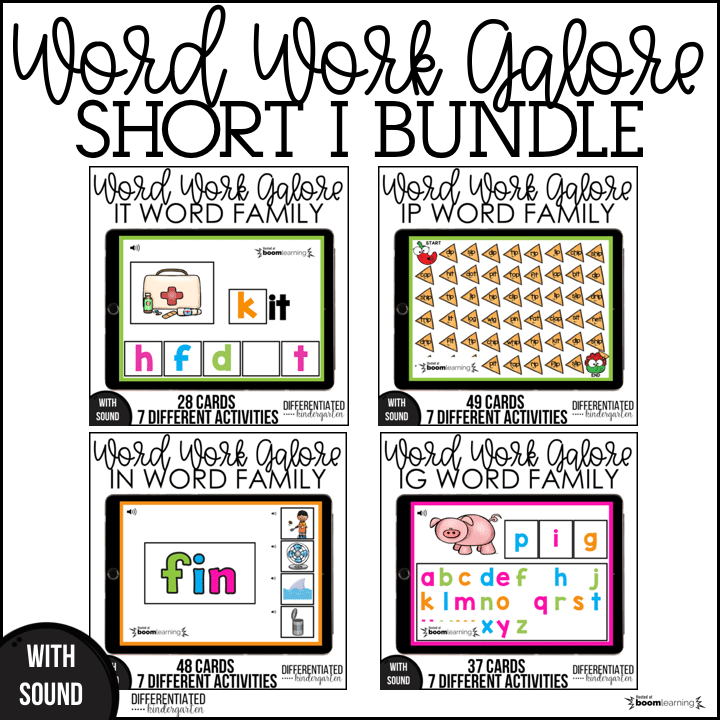
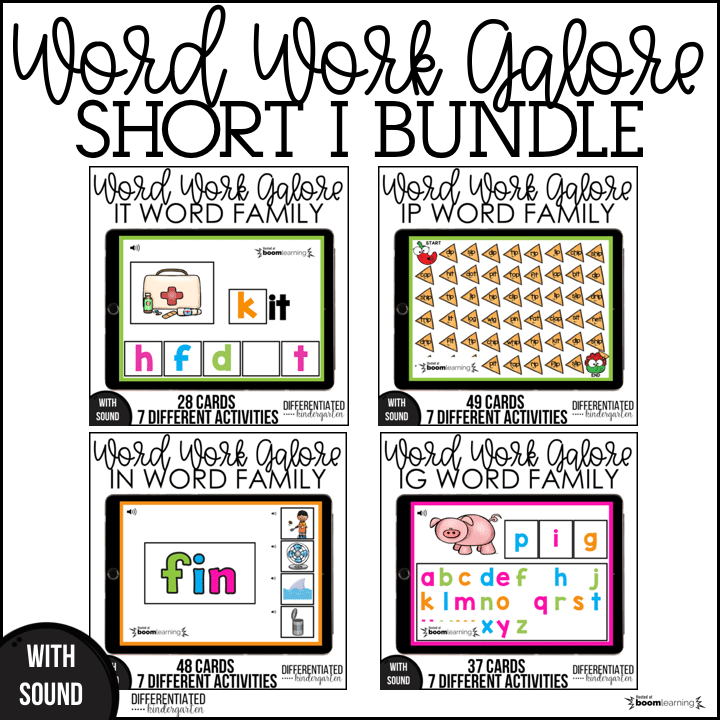
and Alphabet Mats.


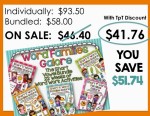
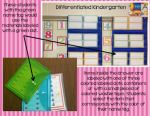


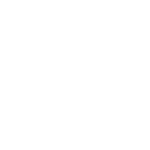

Leave a Reply